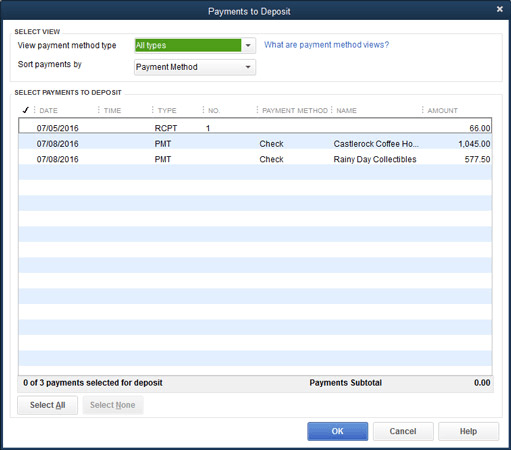Then click the “Save & Close” button to save the credit for later use. Select the accounts or items for the credit on the “Expenses” or “Items” tabs, as appropriate. Then enter the amount of the credit into the “Credit Amount” field.
If there is a number associated with the credit, enter that number into the “Ref. Then enter the date you received the credit from the “Date” calendar selector. Then select the name of the vendor who issued the credit from the “Vendor” drop-down. The word “Credit” should then appear at the top of the form. Select the option button for “Credit” at the top of the “Enter Bills” window.
To enter vendor credits in QuickBooks Desktop Pro, select “Vendors| Enter Bills” from the Menu Bar.ĭoing this then opens the “Enter Bills” window. You can easily enter vendor credits in QuickBooks Desktop Pro to later use them against the next bill you receive. Enter Vendor Credits in QuickBooks Desktop Pro: Overview